MacBookAirにVirtualBoxをインストールしてWindows7を動かす
1. VirtualBoxをダウンロードする
VirtualBoxの公式サイトに移動する
Mac用のVirtualBoxをダウンロードする
画面左のDownloads → OS X host amd64が付いたものを選択
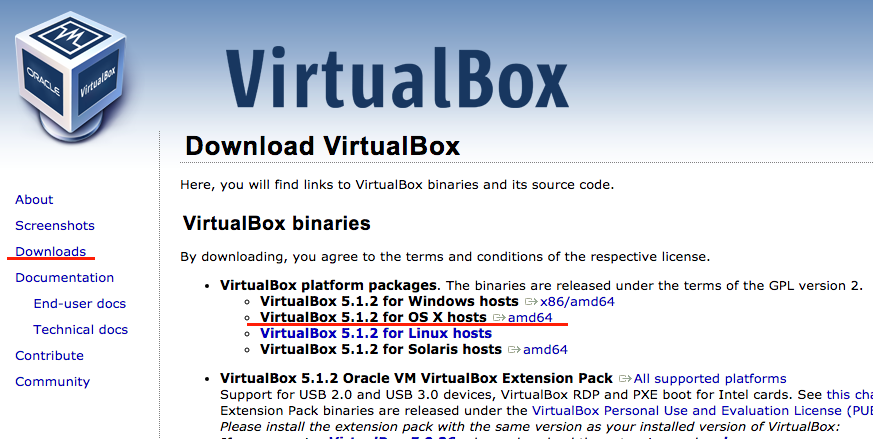
2. VirtualBoxをインストールする
ダウンロードしたdmgファイルからpkgをクリックしてアプリケーションにインストールする。
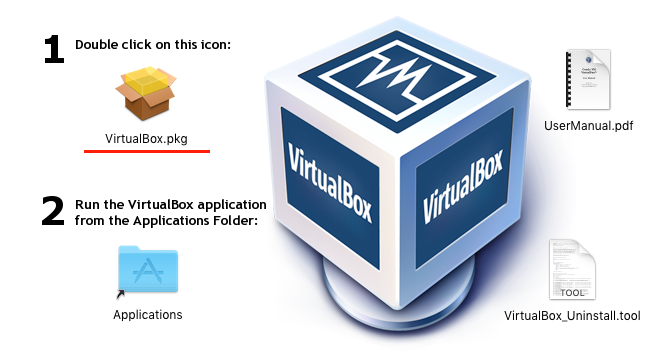
3. VirtualBoxを設定する
新規ボタンを選択する。分かりやすい名前を入力してOSのタイプ、OSのバージョンを選択する。
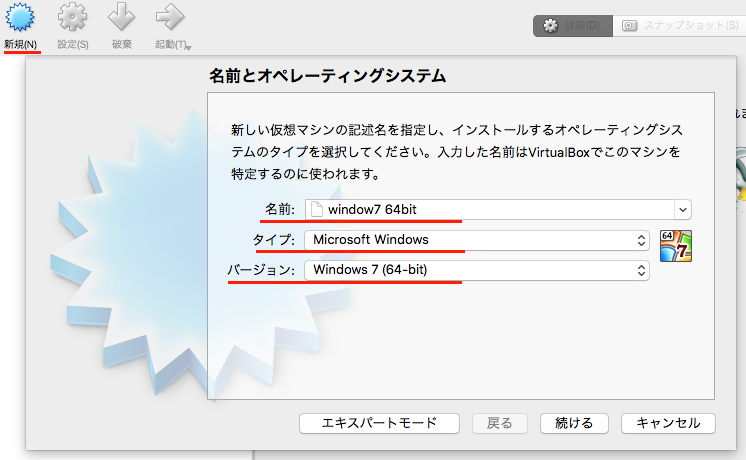
メモリのサイズを1024MBぐらいにしておく

ハードディスクは「仮想ハードディスクを作成する」を選択する。

ハードディスクのファイルタイプは「VDI」を選択する。

物理ハードディスクにあるストレージは「可変サイズ」を選択する。
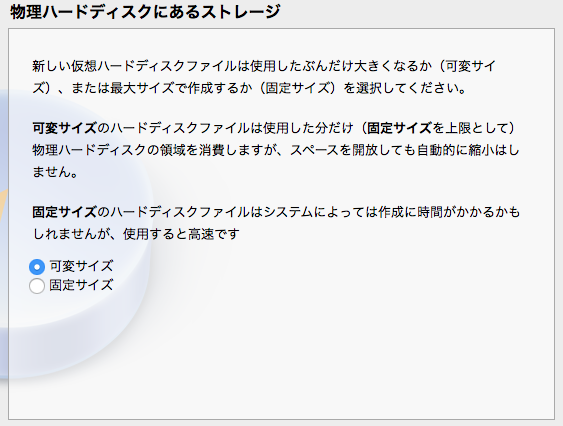
ファイルの場所とサイズも特に変更せずデフォルトのまま設定する。
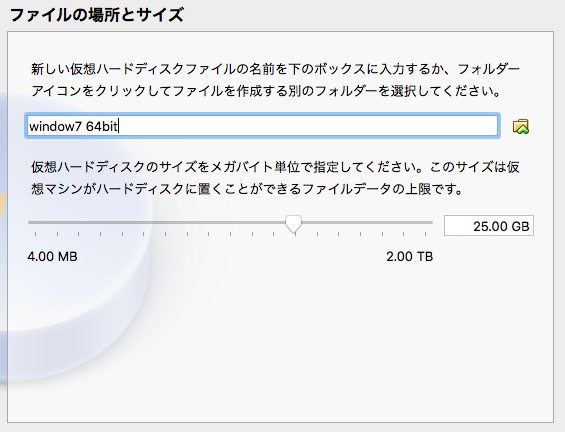
Windows7 64bitのインストール先ができました。
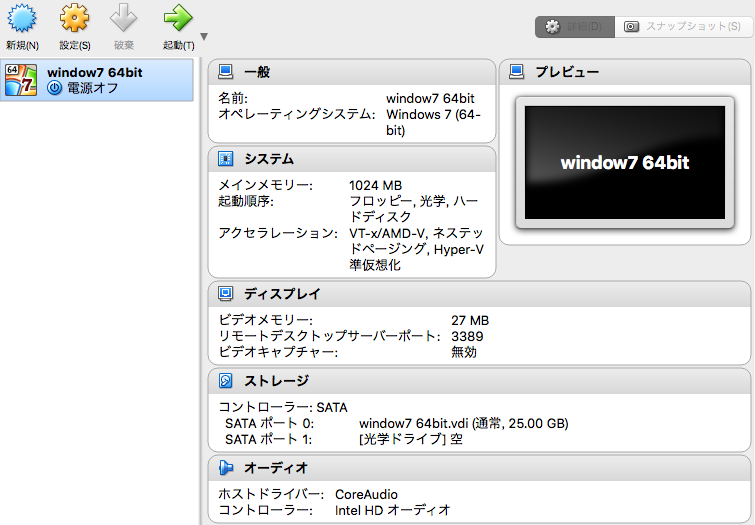
4. Windows7をインストールする
Windows7 64bitのISOファイルを公式からダウンロードします。
上記で作成した環境を起動して、ダウンロードしたISOファイルを選択します。
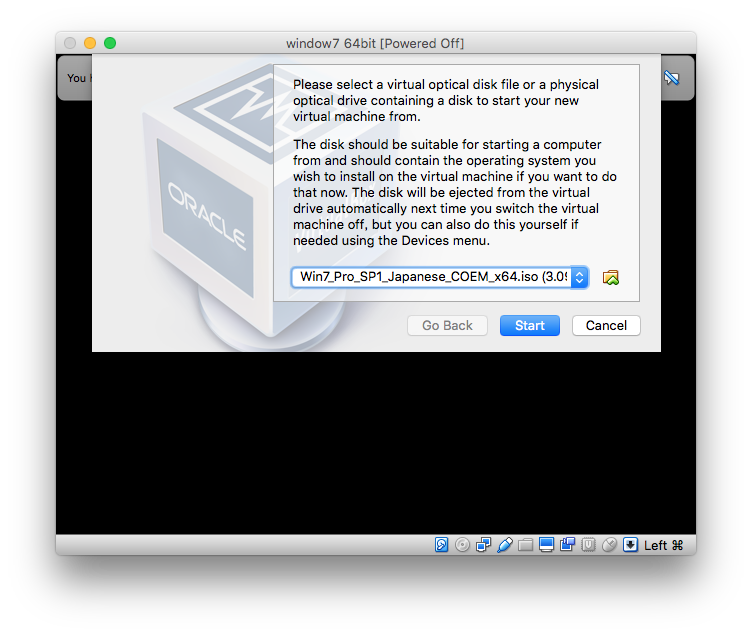
後はWindows7 64bitをインストールして完了です。
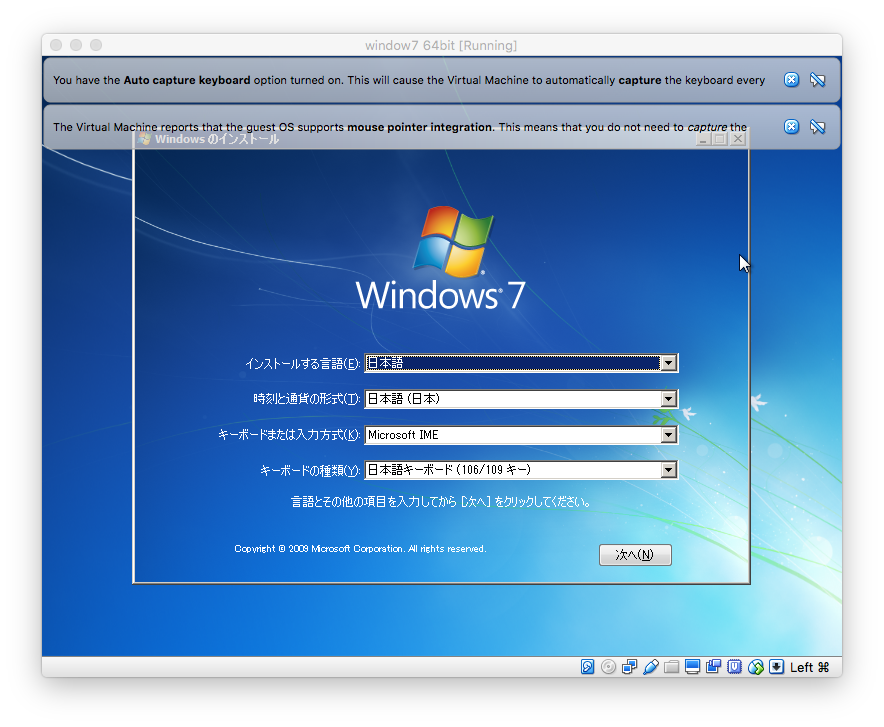
これまでWindows7をメインに使用してきましたが、メインで使うマシンはMacにして、Windowsではワード、エクセルを使用した書類作成のみを行うというカタチにしたい。
別ブートでWindows10を入れましたがMacにある資料を見ながらワード、エクセル書類を作る場合には同一画面でみれた方がいいよなあと思ってVirtualBoxで動かせるようにすることにしましした。